Introduction:
Getting Around Hotel WiFi Restrictions. One huge annoyance of traveling around the world is restriction on WiFi devices.
The hotel artificially puts a limit on the number of WiFi devices allowed to connect to the hotel network.
Amazingly this limit is usually set at 2! If you are a solo traveler minimalist this may be OK.
However if you are like the rest of the world this can be a problem.
Yes most hotels will up the limit, give you another login credential etc.

However we are here today to safeguard against this “Stingy Ass Hotel WiFi” behavior.
Today we will be coming up with solution to fix this issue once and for all!
The solution:
Please scroll down to Step 1 to get started.

Summary:
WISP stands for wireless Internet Service Provider. Effectively it mean a WiFi client.
What a WISP capable device can do is connect to a WiFi HotSpot. For example to the “Stingy Ass Hotel WiFi”.
From here it is able to do a few cool things.
Create another WiFi Hotspot/Network of your choosing. Without the device number limitation imposed by the hotel!
Effectively what has happened is as follows.
We have used connected to the “Stingy Ass Hotel WiFi” and used up only 1/one device i.e. the WISP device.

- We then use our WISP device to
- Create a new WiFi hotspot.
- We choose the Name
- We choose the Password
- We connect to the new WiFi HotSport.
- We no longer have a number of devices connected limitation.
- We have additional protection. We are shielded from the public hotel network as we now operate within a NATed private network.
- We are now able to operate devices such as chromecast etc.
- We are now very happy.
For this tutorial we will be using a cheapish $49 TP-Link AC750 TL-WR902AC Travel Router.
It is small and can easily be powered via its micro USB port.
It took a while to discover this solution. Now it is time to share it with the world.

Step 1: Set Switch to Share Hotspot
Ensure the physical switch is set to the “Share Hotspot” The middle position.

Step 2: Connect to Temporary Network
From your laptop or computer connect to the TP-Link AC750 TL-WR902AC Travel Router Network.
It will be called
TP-Link_XXXX
&
TP-Link_XXXX_5G
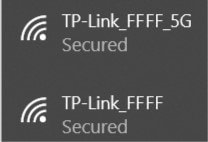
The password is available via a physical sticker stuck to the bottom of the TP-Link AC750 TL-WR902AC Travel Router.
The password is 8 numerals long.
If at any time the router is reset to default this network and password will be restored.
Step 3: Configure New Unrestricted Network
Open a web browser and visit
http://tplinkwifi.net or 192.168.0.1
Login with the following credentials
username:admin
password:admin
or do it via the app
https://play.google.com/store/apps/details?id=com.tplink.tether
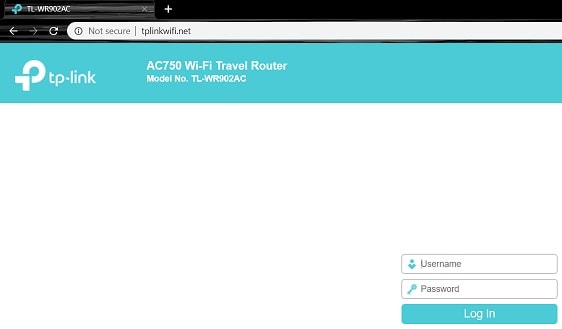
Once logged in you will be presented with the following screen

There really is not much else you can do apart from clicking Next.
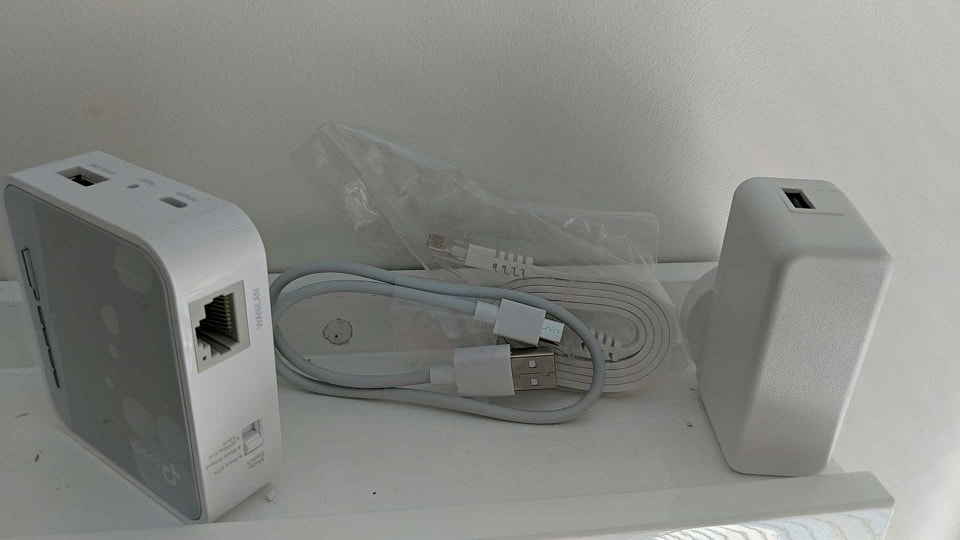
Step 4: Select Wan Connection Type
On this screen you will be given the choice of WAN Connection Type. Choose the default of “Dynamic IP (Most Common Option)”
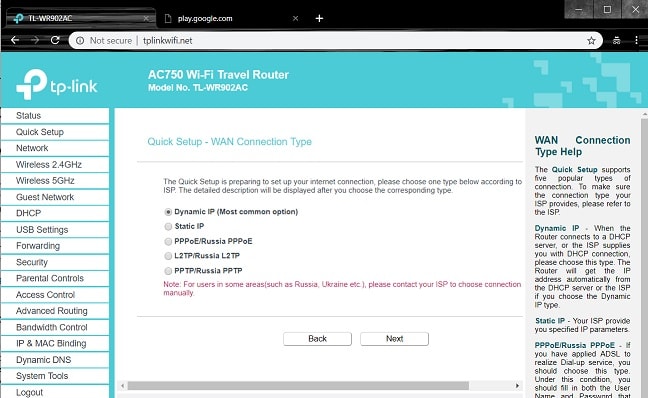
Step 5: Select Restricted/Hotel Network/HotSpot
Then locate the Hotel Network you want to connect to. In this example the Hotspot is appropriately named “StingyAssHotelWiFi” and click “connect”
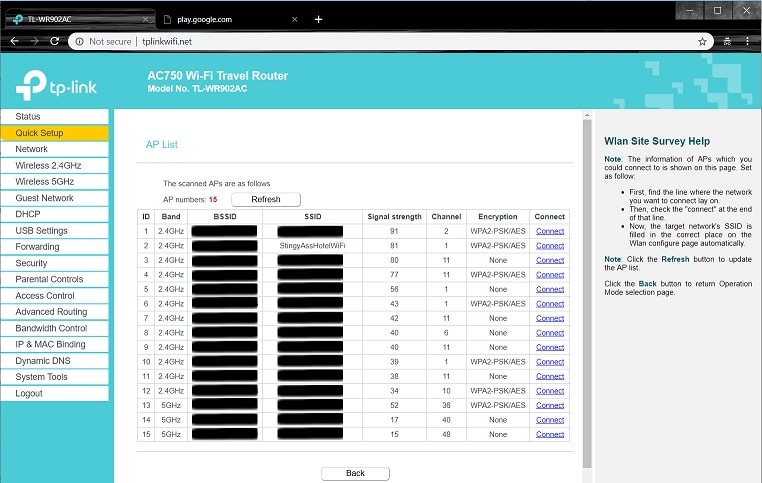
Step 6: Create New Un-Restricted Network/HotSpot
On this screen
Client Settings: Is the Hotels WiFi HotSpot. This is where you will enter the hotels password if they operate a WPA2 protected network.
If the hotel uses a captive portal or just an open network. No password is required here.
Wireless 2.4GHz: Is the new unrestricted network/hotspot you are creating
Wireless 5GHz: Is the new unrestricted network/hotspot you are creating
They can be called the same for example TP-Link_FFFF for both 2.4GHz and 5GHz. The choice is yours.
Click “Next”
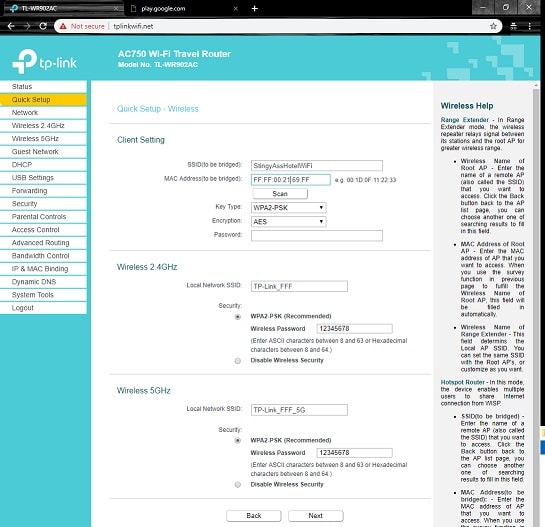
Almost there the next screen is just a summary and confirmation.
Just click “Finished”
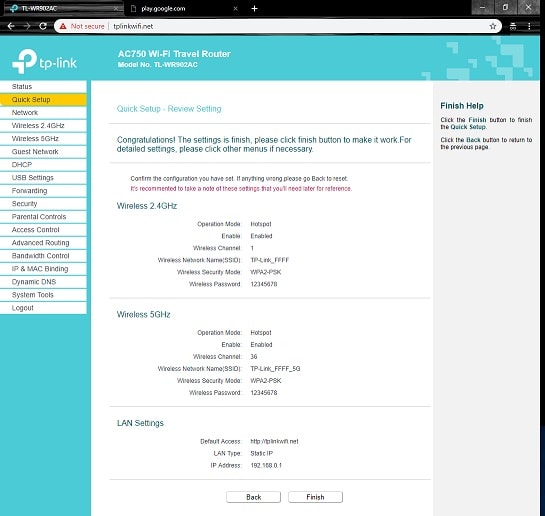
Step 8: Connect and enjoy New Unrestricted Network/HotSpot
Now you can connect as many devices as you like to your newly created WiFi Hotspot/Network. In this tutorial named “TP-Link_FFFF”
Find the Network and click “connect”
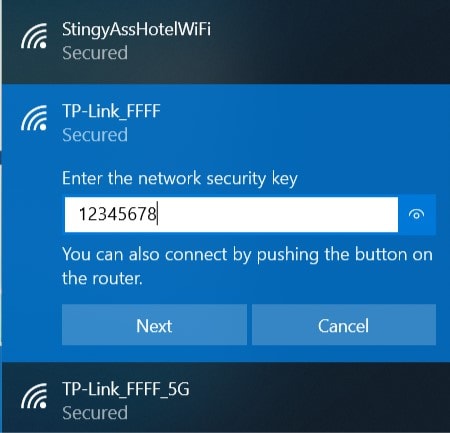
Just click next. If using Windows 10 it is even OK to make it a private network. So that network discover, file and print sharing etc will work. This is possible because there is a NAT firewall between the Newly created network TP-Link_FF and the original hotel network “Stingy Ass Hotel WiFi”
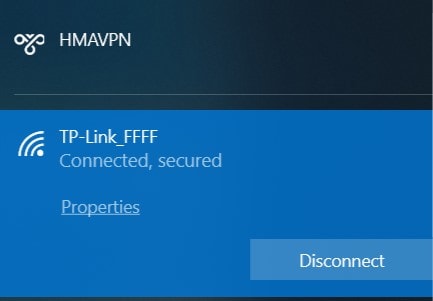
Enjoy your new unrestricted WiFi network. As mentioned earlier. You are now able to connect up a Chrome Cast for example to this network.
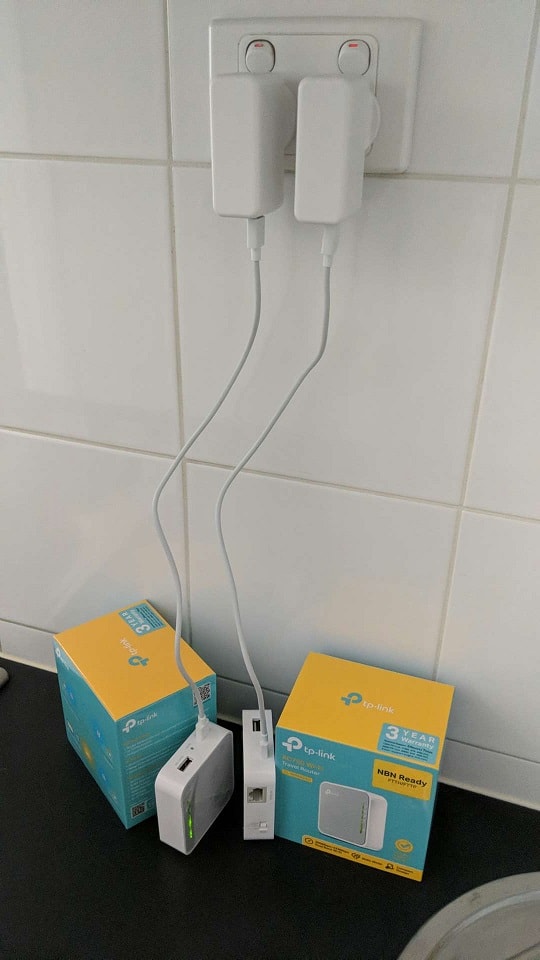
If you have solved this issue in another way. Or if you know of any other devices capable of WISP/WiFi Hotspot sharing etc. please leave a comment. Will be very much appreciated.

Leave a Reply